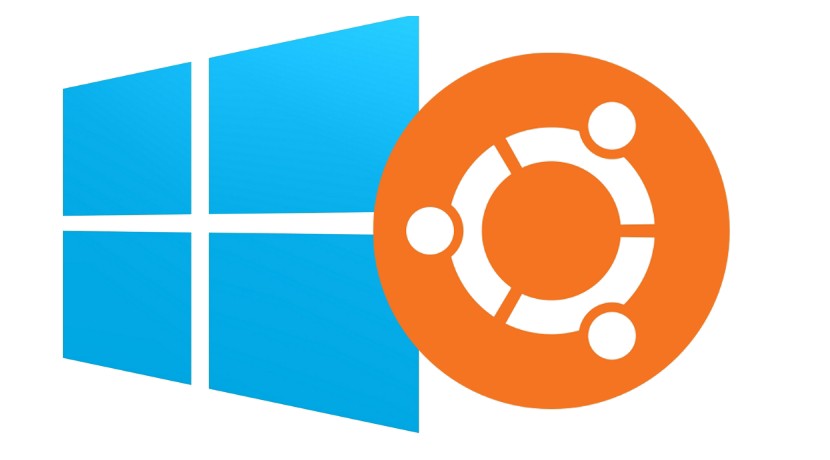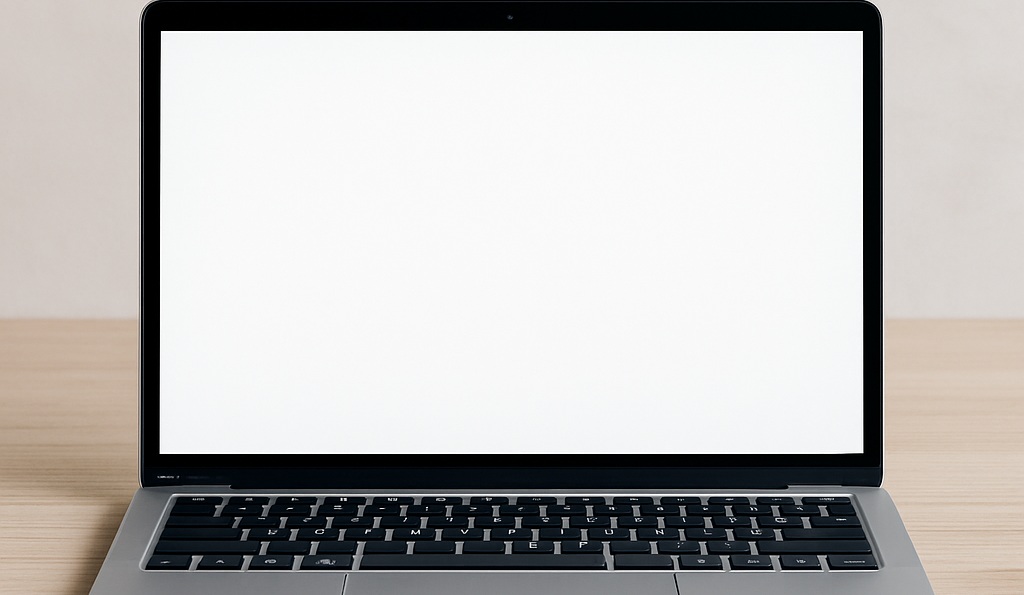Par défaut, le réseau dans WSL (Windows Sub-System for Linux) est en « nat » derrière l’IP de votre ordinateur.
Pour bridger le réseau, il est nécessaire de faire les configurations suivantes.
« Bridger le réseau » signifie faire un pont entre WSL et la carte réseau de l’ordinateur. Elle aura à ce moment une IP fournie par le serveur DHCP de votre réseau, et pourra être accessible depuis l’extérieur.
Installation de Hyper-V
Pour installer le rôle Hyper-V, ouvrir « l’ancien » panneau de configuration en cherchant « panneau de configuration »
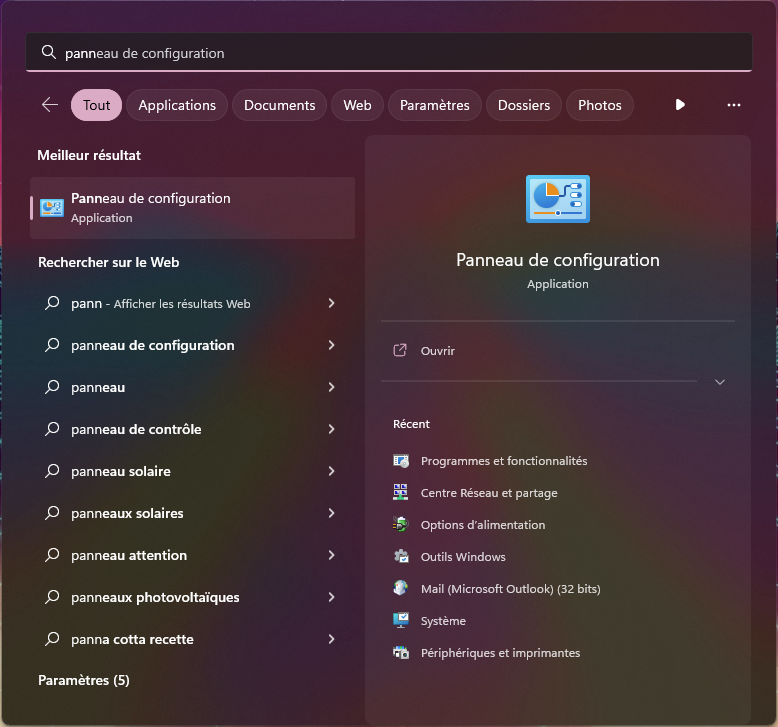
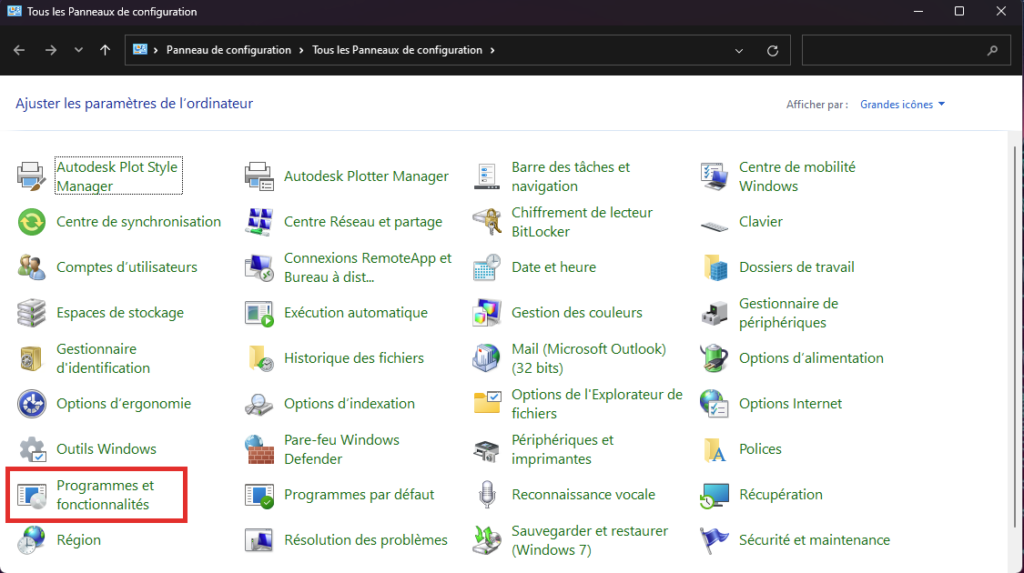
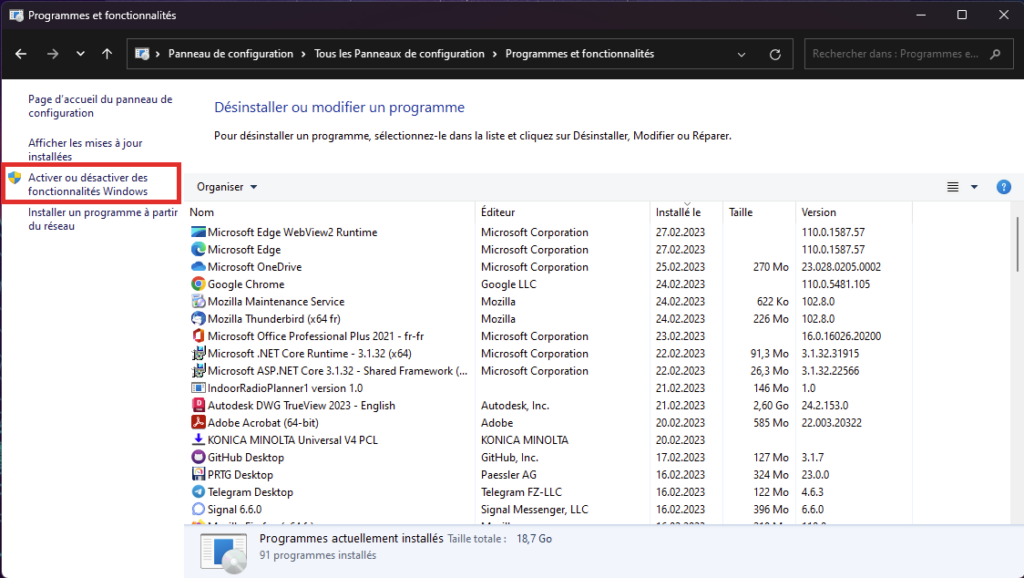
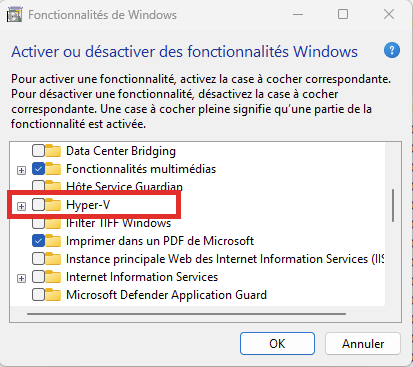
Se rendre ensuite dans la console de gestion Hyper-V.
Elle est accessible en tapant « Gestionnaire Hyper-V » dans le menu démarrer.

Dans l’encart à droite, cliquer sur « Gestionnaire de commutateur virtuel… »
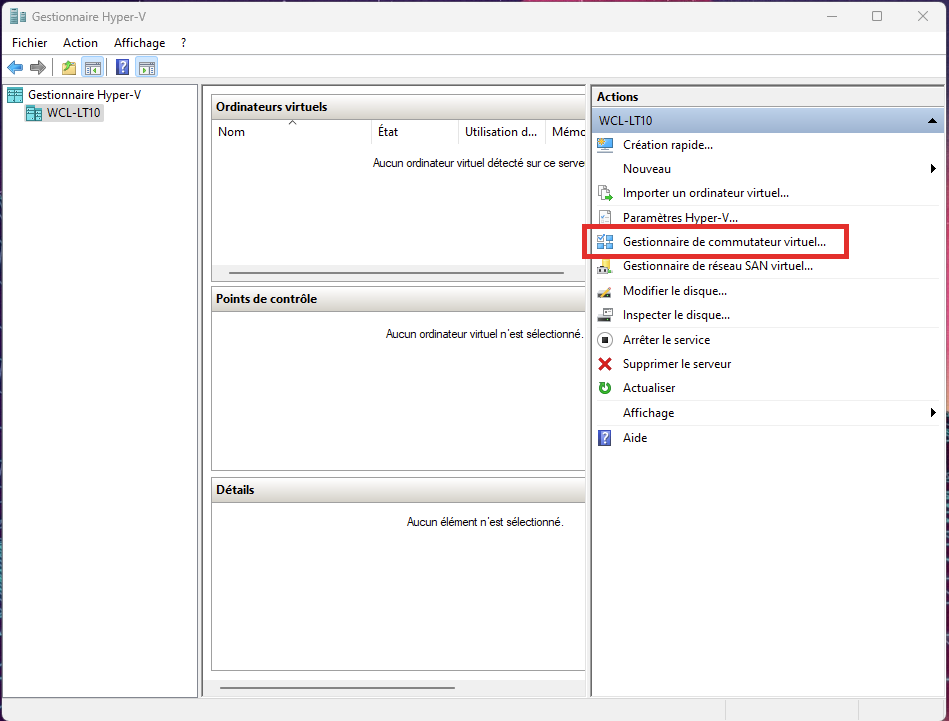
Dans la fenêtre qui s’ouvre, cliquer ensuite sur « Nouveau commutateur réseau virtuel », choisir « Externe » puis cliquer sur « Créer le commutateur virtuel ».
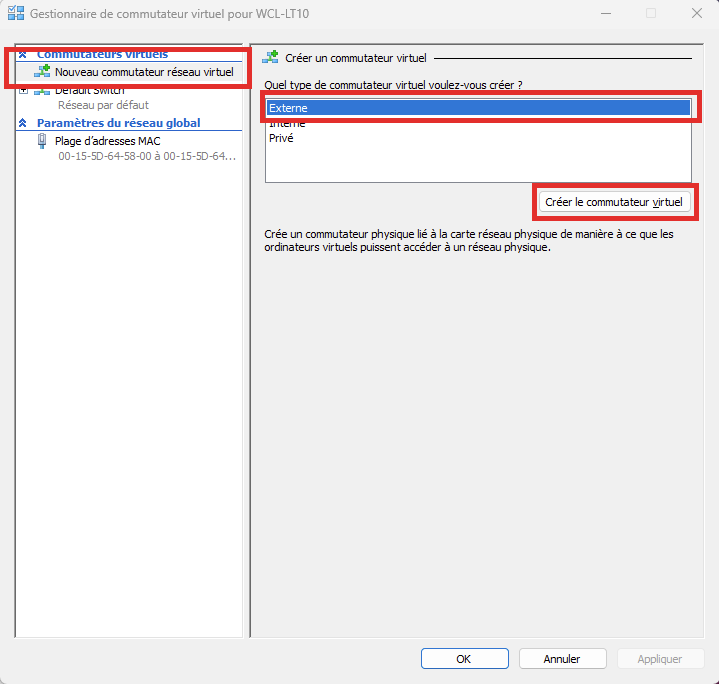
Nommer le nouveau réseau comme souhaité.
Dans notre exemple, je l’ai appelé « WSL-Bridge ».
Choisir ensuite le type de connexion « réseau externe*, et choisir dans la liste déroulante le nom de la carte réseau connectée au réseau informatique.
Valider ensuite les modifications, le bridge est maintenant créé.
Si vous n’êtes pas sûr du nom, il est possible d’aller dans le panneau de configuration pour voir quelle carte est connectée.
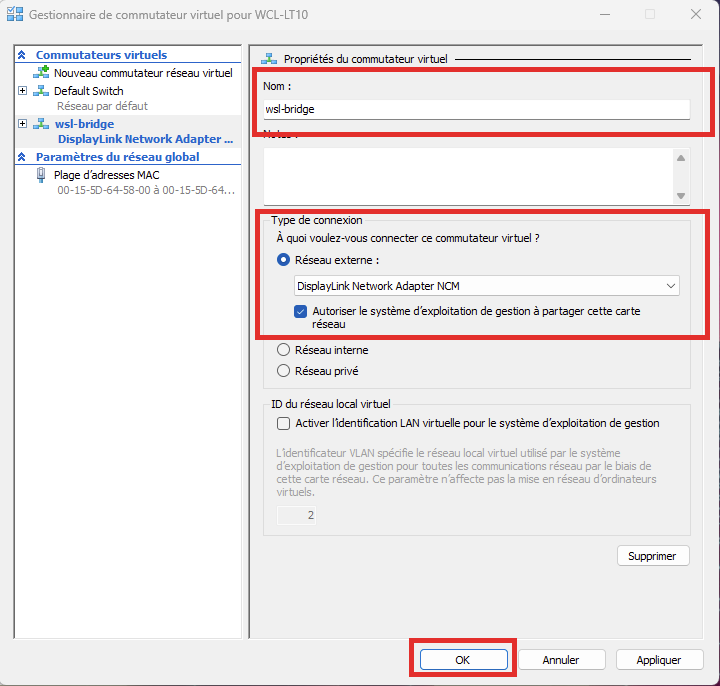
La dernière étape consiste à transmettre à WSL le réseau qu’il doit utiliser.
En quelques sortes, on dit sur quel port réseau il doit se connecter.
Créer un nouveau fichier à la racine du profil utilisateur (C:\Users\VOTRENOMUTILISATEUR) qui s’appelle « .wslconfig », et insérer le texte ci-dessous:
[wsl2]
networkingMode=bridged
vmSwitch=wsl-bridgeEnregistrer et fermer le fichier ensuite.
Pour que le fichier soit pris en compte, il est nécessaire de forcer l’arrêt de WSL.
Pour se faire, exécuter la commande suivante dans PowerShell:
wsl --shutdownUne fois fait, vous pouvez maintenant rouvrir WSL, et le réseau sera maintenant en mode bridge.